こんにちは。
デイサービス長老大学 代表の澤本洋介(@sawamoto482)です。
全国どこからでもご参加いただける、オンラインデイサービスも運営しています。
今回は、ITに不慣れなシニアの皆様が、簡単にオンラインデイサービスへ参加するためのiPadとZoomの設定方法をお知らせします。
iPadの選び方
iPadは、第9世代と呼ばれている機種がおすすめです。
ホームボタンという、物理的にポチッと押すことのできるボタンがあります。このボタンを押すことで、「いつもの画面」に戻ることができるので、使いやすいです。
パスコードロックについて
セキュリティのためには、パスコードロックはとても大切です。
しかし、パスコードを忘れて使えなくなってしまうケースもあります。
「自宅の中でしか使わない」「信頼できる人しかiPadに触らない」というような状況であれば、パスコードをオフに設定することで、後述するオートメーション機能などで、使いやすさを向上させるという考え方もあります。
※セキュリティを守るという意味ではパスコードオフは決しておすすめできません。盗難や紛失等にくれぐれもお気をつけください。

アプリのインストール
iPadにZoomアプリをインストールします。

Zoomアプリの設定
Zoomにサインインします。
Zoomはサインインしていなくても利用できますが、現時点(2023/12/16)では自動化設定にはサインインが必要です。
アカウントが無い場合も、ipadの設定時に作成したappleのIDとパスワードでサインインできます。以下、AppleIDでサインインする場合の画像を貼っていますが、どんな方法でサインインしていただいてもかまいません。
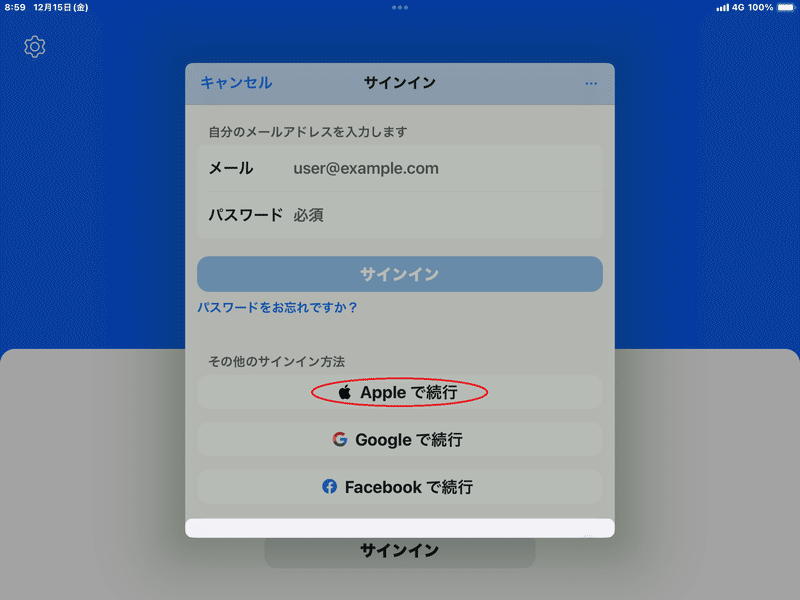
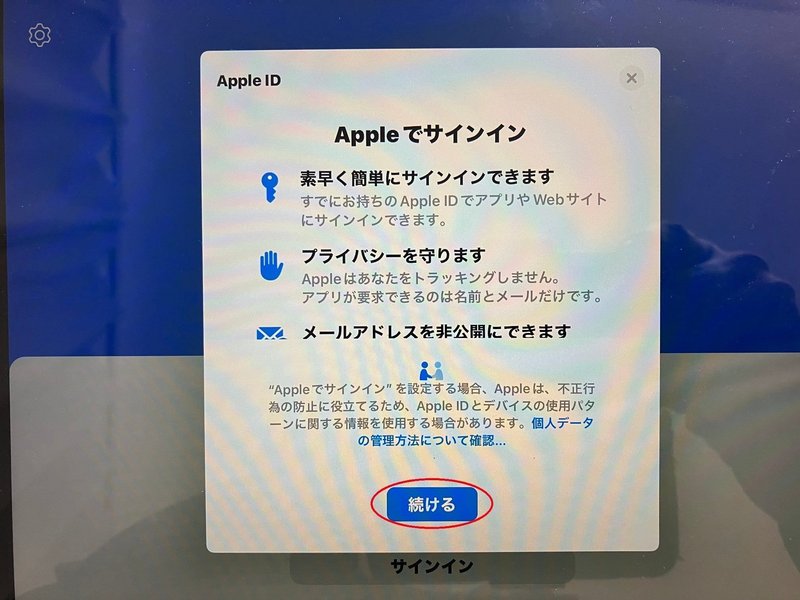
設定ボタンをタップします。
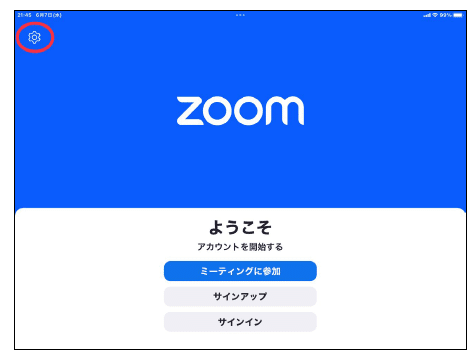
ミーティングをタップします。
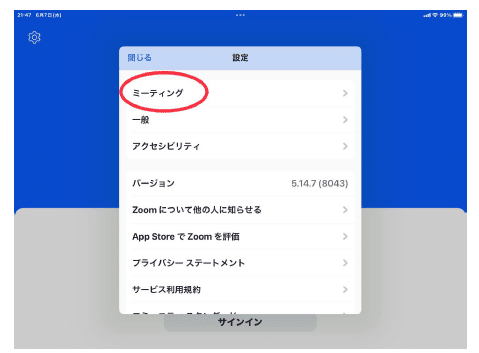
「オーディオを自動で接続」をタップし、「WiFi」を選択します。
(セルラータイプのiPadであれば、通信会社との契約を確認した上で「WiFiまたは携帯のデータ」を選択してください。)
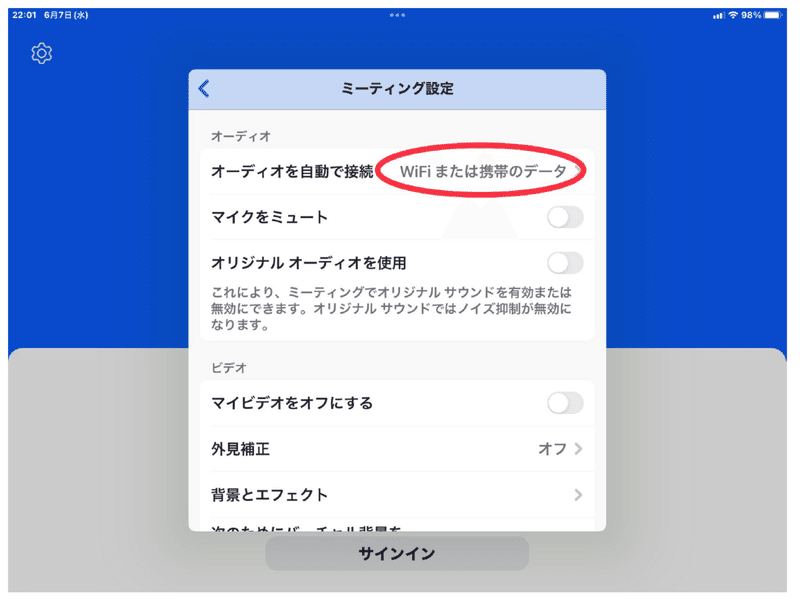
「マイビデオをオフにする」をオフにします。
「ビデオオフをオフ」つまり、カメラをオンにしてお顔を見える状態でオンラインデイサービスに参加するためです。
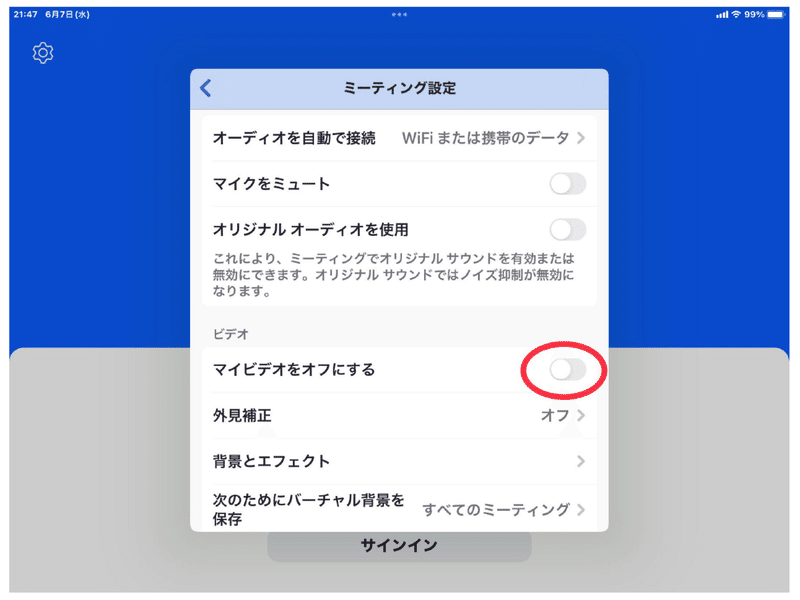
ビデオプレビューの表示をオフにします。
カメラ映りを確認するという過程をパスしてZoomに参加するためです。
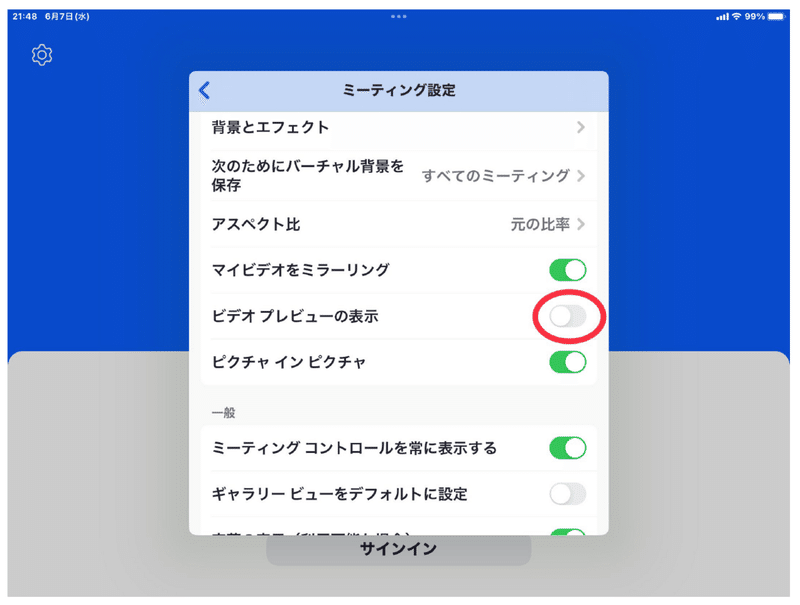
「ミーティングコントロールを常に表示する」をオンにします。
ミュートやカメラオフの操作を簡便にするためです。
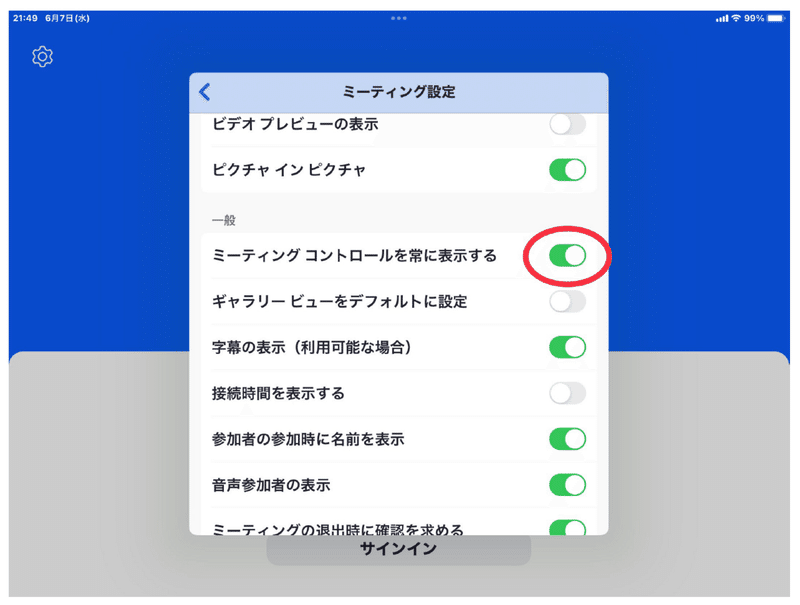
Zoomアプリの設定は以上です。
iPadで特定のZoomルームにワンタップで入る方法
(ショートカットアイコンの作成方法)
ショートカットアプリをタップします。(ショートカットアプリはiPadの標準アプリで最初から入っています。もし見つからなければ、AppStoreで検索してインストールしてください。)
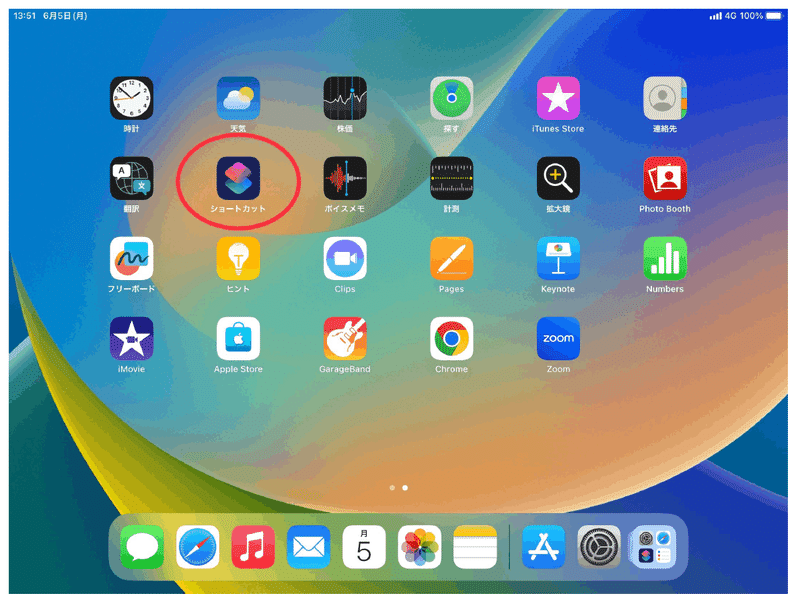
+マーク(新規作成マーク)をタップします。
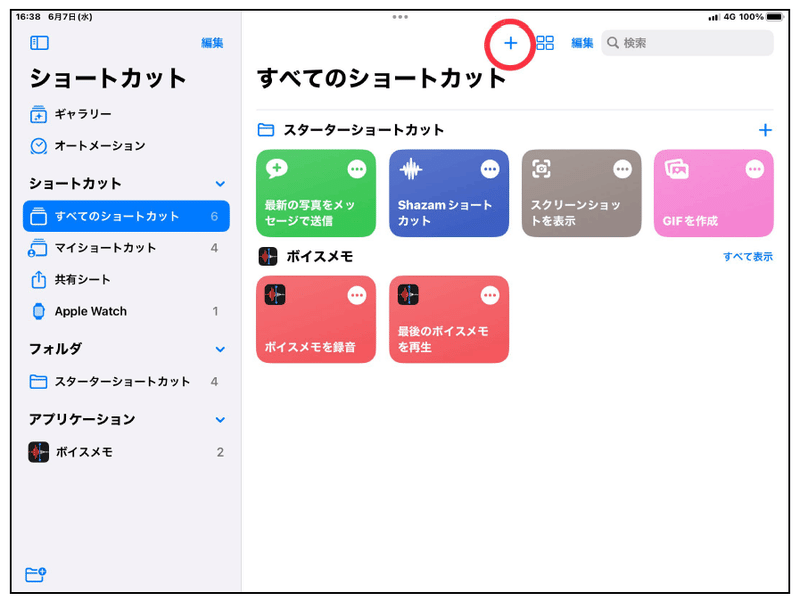
「App」をタップします。
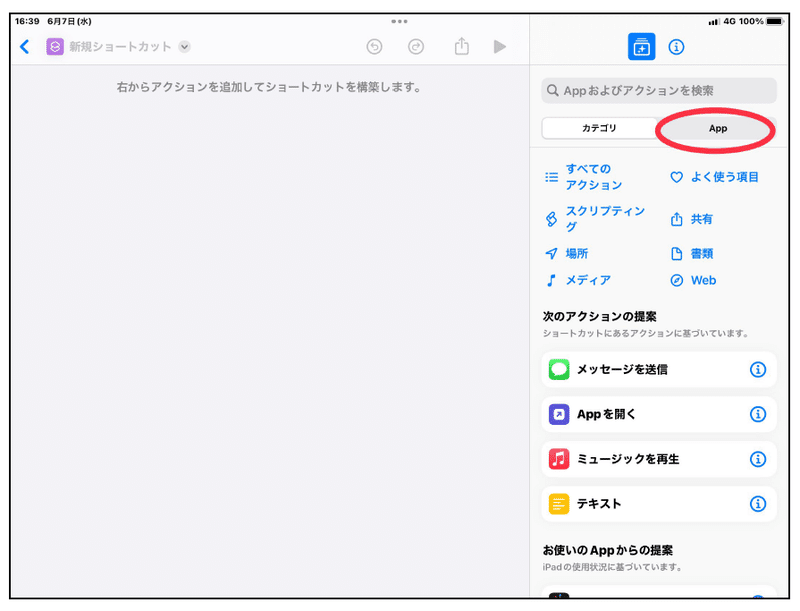
「Zoomアプリ」をタップします。
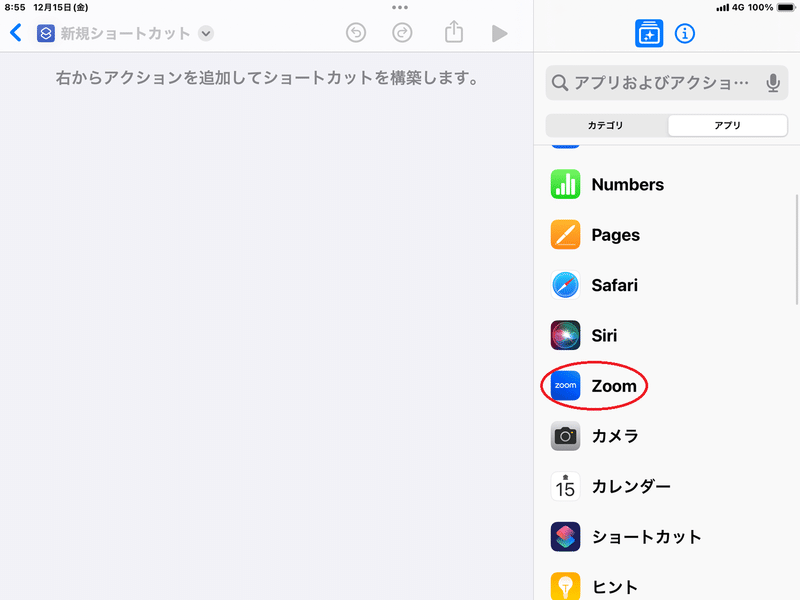
「ミーティングに参加」をタップします。
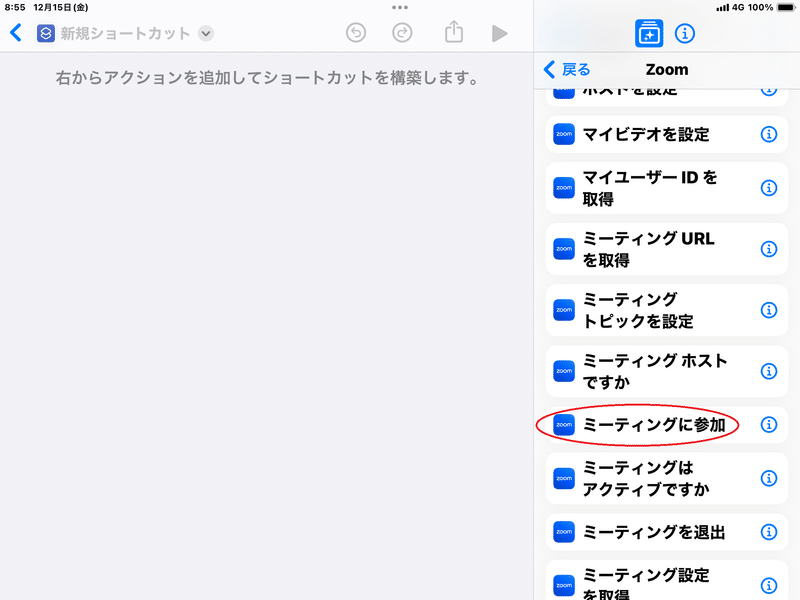
「参加を希望するミーティングのナンバー」を入力し、右側にある>マークをタップします。
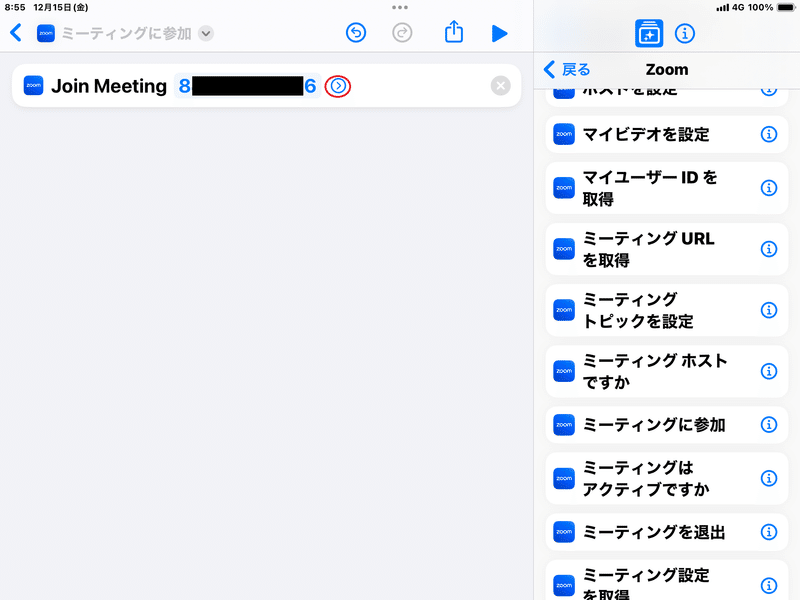
「参加を希望するミーティングのパスコード」を入力します。「オーディオオフ」と「ビデオをオフにする」スイッチをオフにします。(つまりマイクとビデオをはじめからオンの状態にします。)

∨マークをタップして、名称変更をタップします。
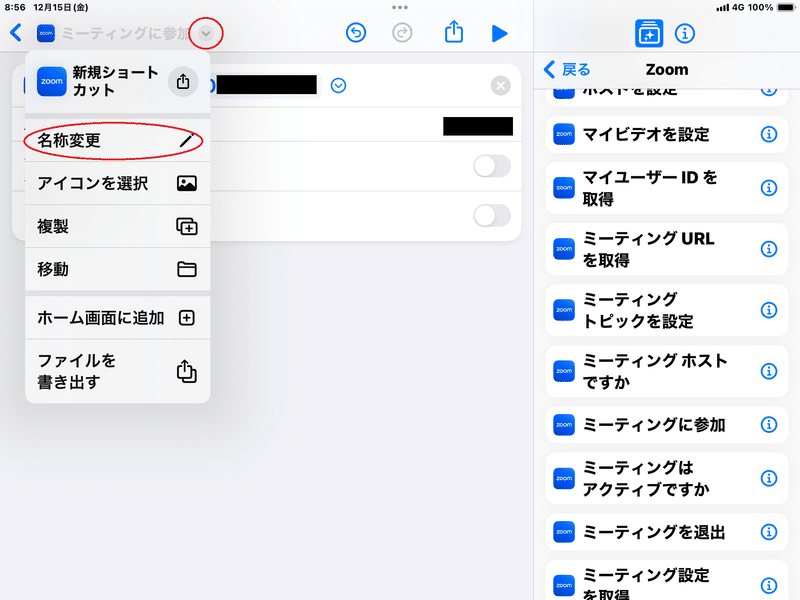
わかりやすい名称を入力します。
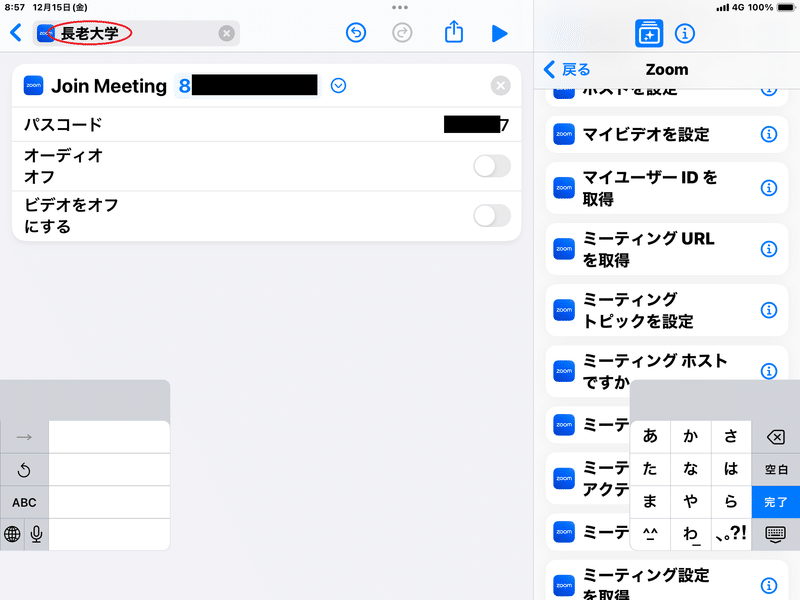
共有マーク(□から↑が飛び出たマーク)をタップして、ホーム画面に追加をクリックします。
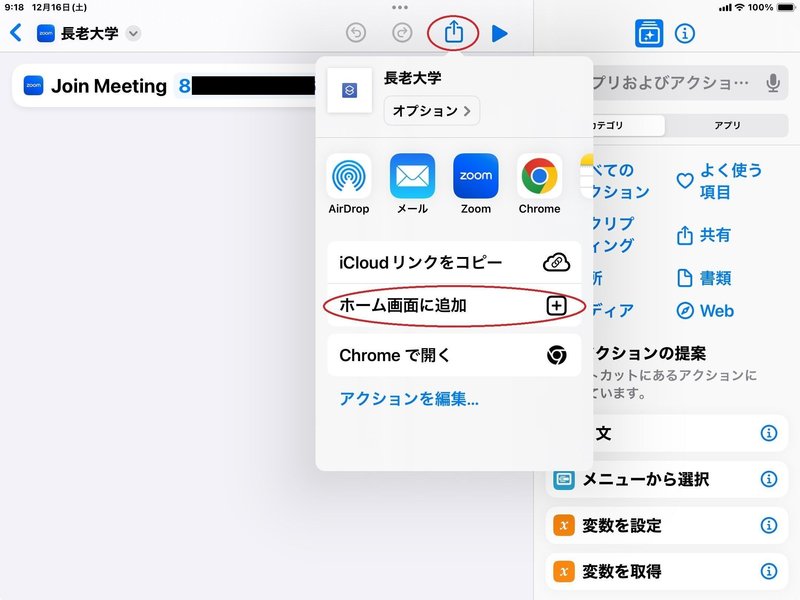
⑫「追加」をタップします。(わかりやすく、アイコンを変更することもできます)
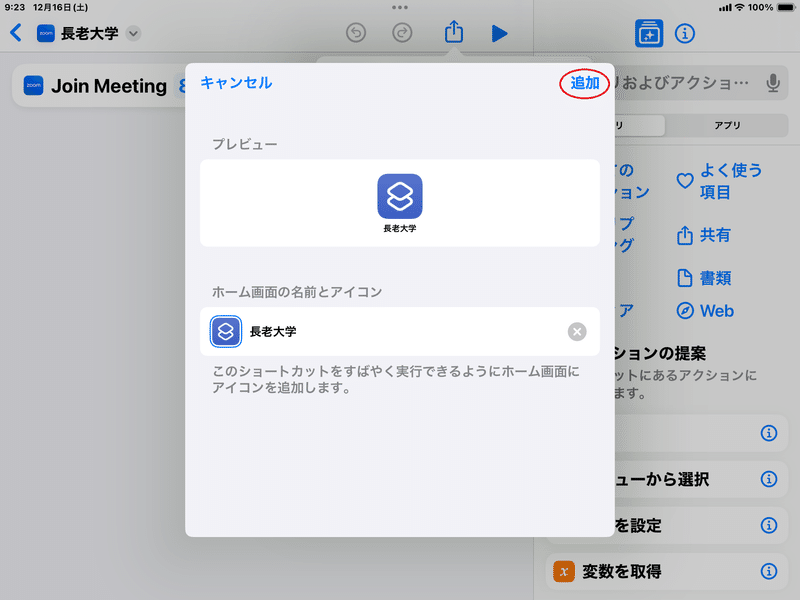
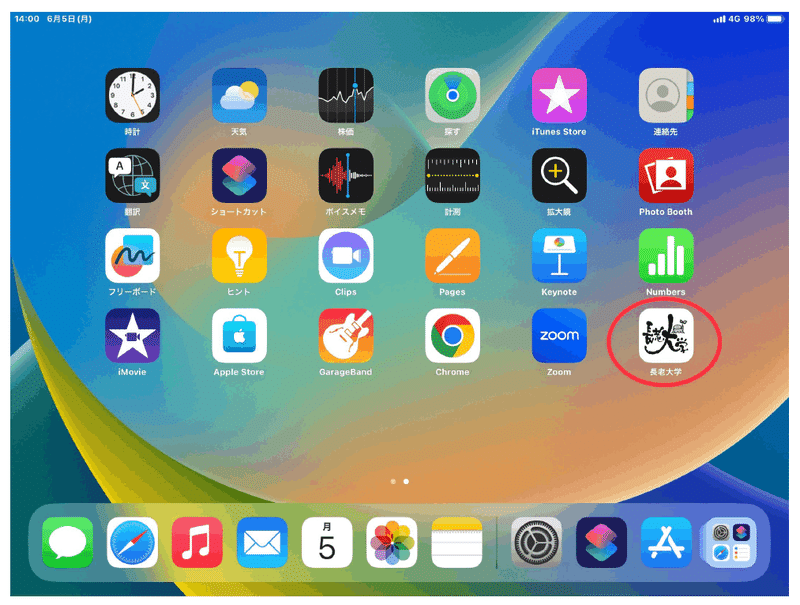
これで完了です。ホームボタンにワンタップで特定のzoomルームに接続できるアイコンが完成しました。(画像はアイコンを変更しています。)
はじめてタップしてZoomを起動するときには複数の確認のメッセージが表示される場合があります。2回目以降は、ワンタップでルームに参加することができます。
iPad操作に不慣れで、iPadはオンラインデイサービスへの参加以外には使わないという方へは、オンラインデイサービスへ接続するアイコン以外はホーム画面から取り除くと使いやすいです。
iPadで特定のZoomルームに特定の時間に自動参加する方法
(ショートカットーオートメーションの作成方法)
ショートカットアプリを開き、オートメーションをクリック。
新規オートメーションをクリック。

自動参加したい「時間」「曜日」を設定。
以下の画像では、毎週月水金の10時に自動で参加する設定にしています。
すぐに実行にチェックを入れ、実行時に通知のスイッチをオフにすることで、全く画面を操作することなくZoomに参加することができます。
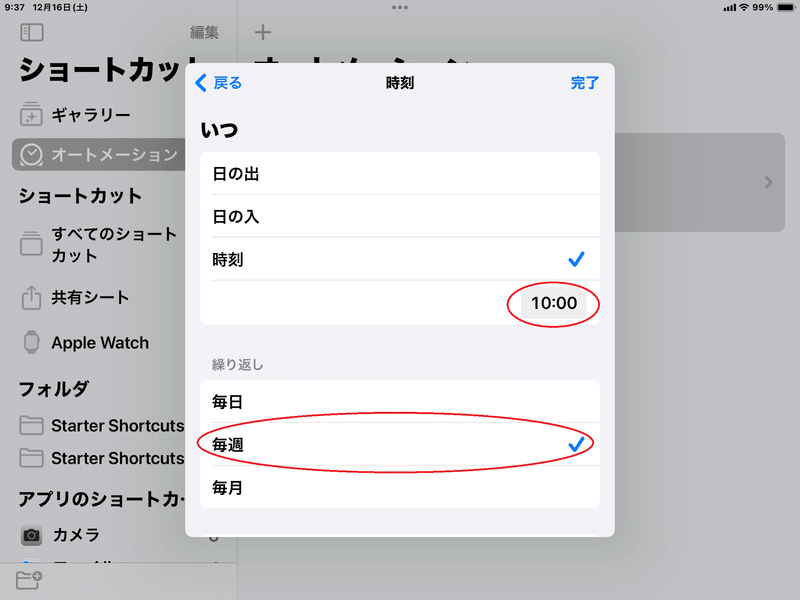
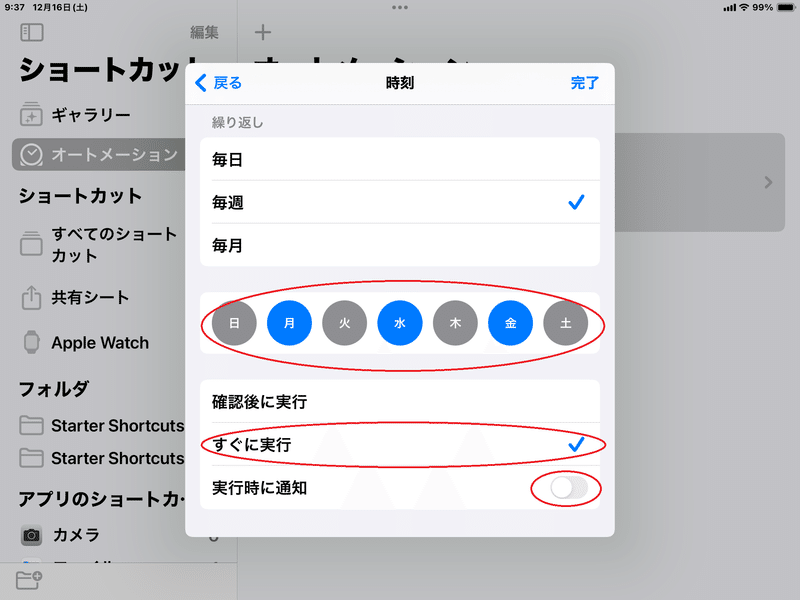
これで、設定完了です。
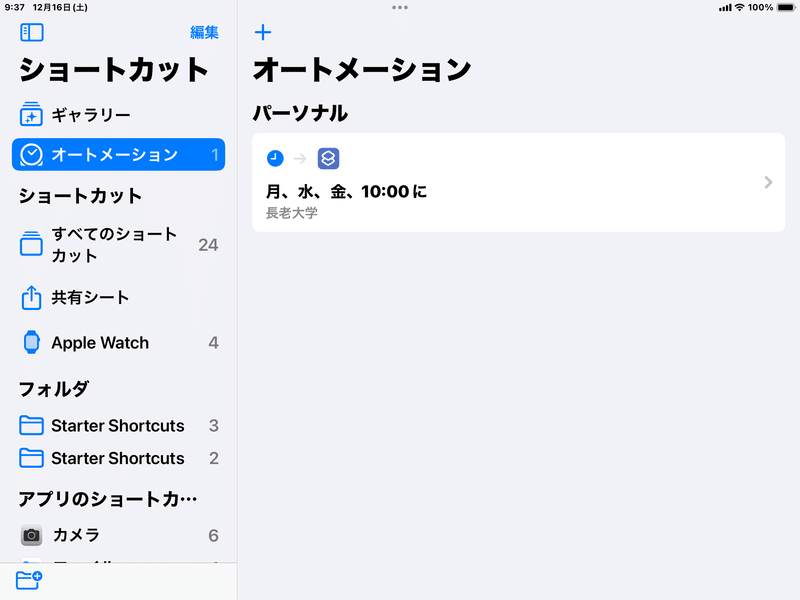
作成したオートメーションは左にスワイプすれば削除することができます。
初めてオートメーションが実行された時のみ、複数の確認のメッセージが表示されます。2回目以降は、何の操作もせずに自動でルームに参加することができます。
やはり難しいという方へ
デイサービス長老大学オンライン支店のZoomルームは、ご利用者の皆様のご家族や介助者の方が早い時間にアクセスできるよう早朝5時から開いています。ご紹介した設定が難しいという方や、PCでのご参加の方は、朝5時以降にアクセスしていただければ「待機室」へご入室いただけます。
ご希望の参加時間をお知らせ頂けましたら、その時間に待機室から自動入室をしてご参加いただけるように手配いたします。
ご不明な点などございましたら、お気軽にお問い合わせください。
オンラインデイサービス長老大学への参加申込みはこちらまで!